Setup PoyntOS Emulator
Poynt Smart Terminal Emulator
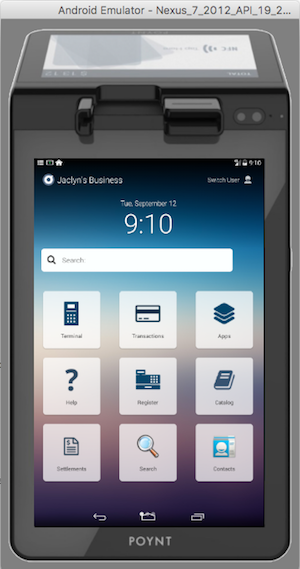 To help speed up your development and testing, we provide a developer-edition version of PoyntOS that can be run on an Android emulator
or directly on an Android Tablet (Tegra Note 7 is recommended, but any 7” tablet would work as long as you code for multi-screen resolution including tvdpi).
Note that certain functionality will not be available in the emulator (i.e. collecting consumer input from second screen, handling card payments, only manual credit entry supported, etc.);
however, the emulator will give you enough functionality to start building and testing your apps. You’ll have access to the terminal application (key in
transactions), the register (catalog-driven point of sale app), transaction data, customer data, and more.
To help speed up your development and testing, we provide a developer-edition version of PoyntOS that can be run on an Android emulator
or directly on an Android Tablet (Tegra Note 7 is recommended, but any 7” tablet would work as long as you code for multi-screen resolution including tvdpi).
Note that certain functionality will not be available in the emulator (i.e. collecting consumer input from second screen, handling card payments, only manual credit entry supported, etc.);
however, the emulator will give you enough functionality to start building and testing your apps. You’ll have access to the terminal application (key in
transactions), the register (catalog-driven point of sale app), transaction data, customer data, and more.
Activating a PoyntOS virtual device on a device emulator is just like activating a physical Poynt Smart Terminal. Lets get started!
Prerequisites
- Android SDK with API level 19 (KitKat)
- A virtual device emulator (Android Studio AVD or Genymotion) or a 7” Android Tablet (Tegra Note 7 is recommended)
- Virtual devices need configured to screen size at 800x1280 (tvdpi)
- Python (for installation scripts)
Download and install emulator
Poynt Smart Terminal v1
Download and unzip the PoyntOS emulator installer here: PoyntOS_Emulator_v1.zip. Run the installation script setup_poynt_os.py
Poynt Smart Terminal v2 (for US & EU Region)
Download and unzip the PoyntOS emulator installer here:
PoyntOS_Emulator_v2.zip. Run the installation script setup_poynt_os.py. Set the API level of emulator to 23.
Activating your virtual Poynt terminal
- The first time you boot up your device you’ll be asked to choose a launcher. Select
Setup Wizardto start Poynt’s OOBE (“out of box experience”) application. NOTE: If you’re using Genymotion, enableUse virtual keyboard for text inputoption in device configuration. - WiFi setup - select your SSID and WiFi credentials to connect.
- Once connected, you’ll be shown the device activation screen – keep the device running, we’ll get back to this shortly.
- From your laptop/desktop, point your browser to the Poynt HQ Developer Portal: https://poynt.net/auth/signup/developer – register to be a Poynt developer, or sign in if you already have.
- After signing in, click
Create a Test Merchantfrom the dashboard – this will create a mock/test business for your development activity. - After creating a test merchant, click
Active a Poynt Terminalfrom the dashboard. - A test terminal with the status
Needs activationwas created for you (in step 5 above) – click the lightning bolt icon to activate the terminal. You’ll see your activation credentials that you’ll use to activate your virtual Poynt terminal. - Go back to your Poynt emulator terminal. If the camera is active and it’s looking for a QR code, click
Don't have a QR codelink. Select the acquirer, and enter the MID and TID values from your browser (in step 7 above). - Once you activate the device, Poynt’s OOBE app disables itself.
- Click on the
Homeicon in your device or emulator then selectPoynt Launcheras the launcher (selectAlwaysoption).
At this point, your device is setup with required services and applications so it can act as a Poynt Smart Terminal. Try launching the Poynt Terminal app and process a cash transaction to make sure everything is working as expected. If you encounter any errors, please refer to adb logcat.
This is very useful to pinpoint what’s failing. If you do need any assistance, head over to the Poynt developer discussion forums, or reach out to our support team.
Poynt 5 Emulator
1) Open AVD Manager in Android Studio
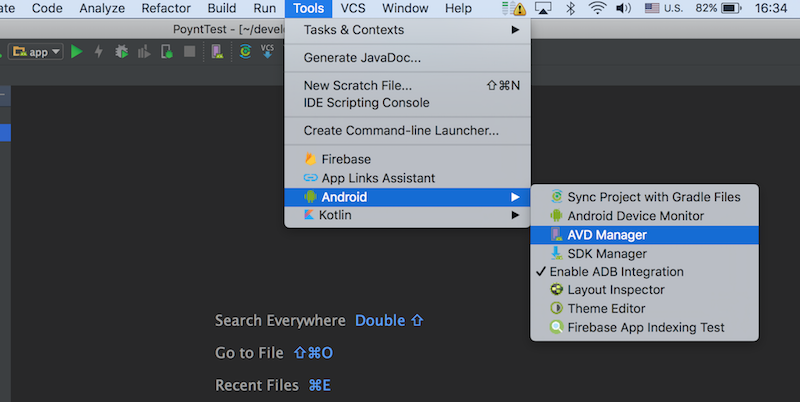
2) Click on Create Virtual Device… button
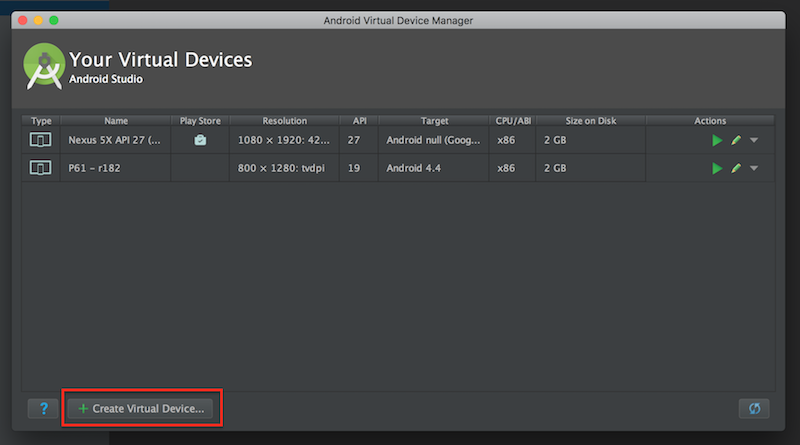
3) Click on New Hardware Profile button
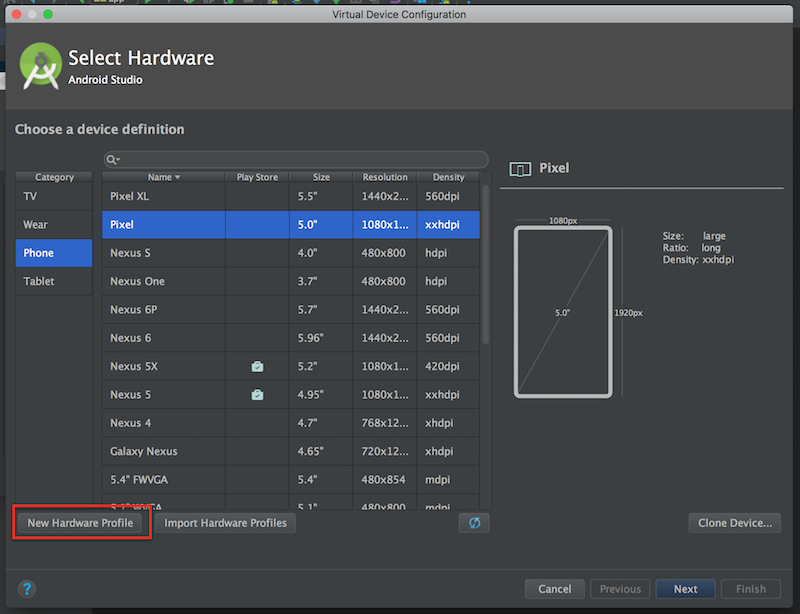
4) Set the device name, resolution 720x1280, RAM, Orientation and Camera options
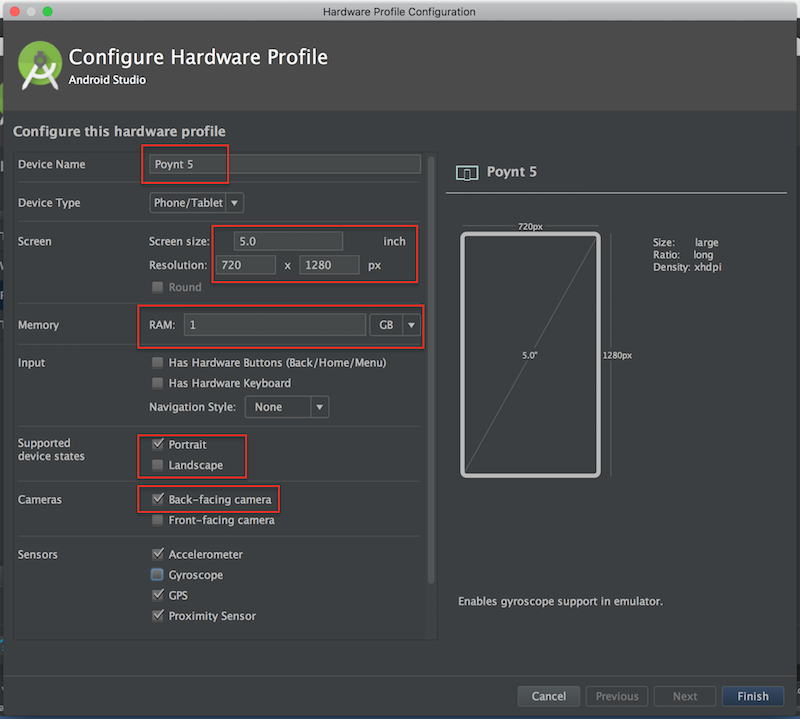
5) Select Marshmallow system image (without Google Play Services)
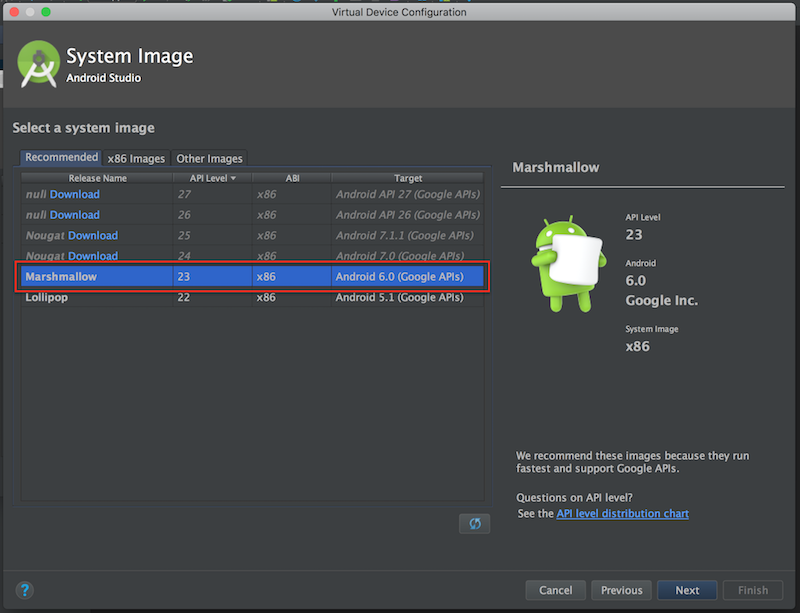
6) Click on Finish button
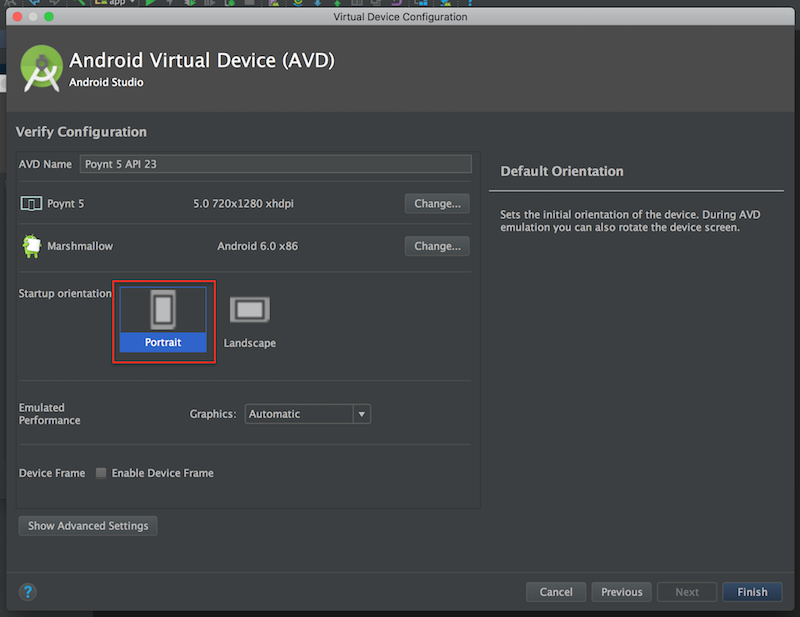
7) After that you should see a new virtual device “Poynt 5”. Launch the virtual device you just created.
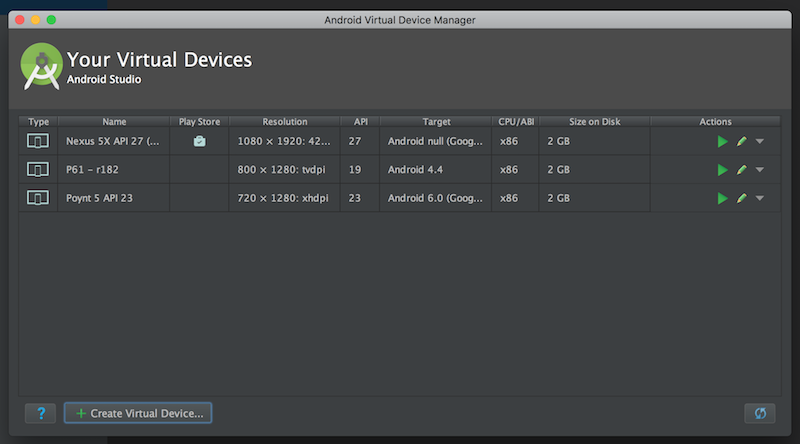
8) Download the Poynt 5 emulator installer and unzip the archive. Run the python installer script. After the installer finished running you should see the following screen:
Poynt 5 (US)
Poynt 5 (EU)
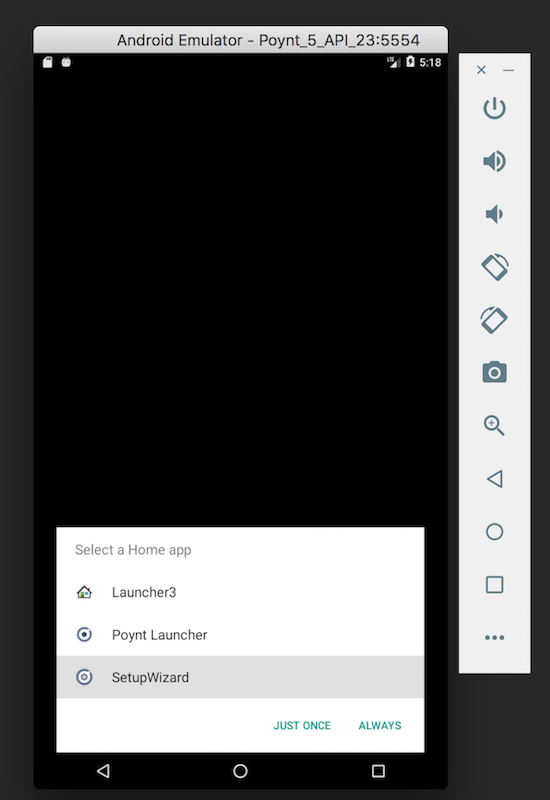
9) Select and run Setup Wizard
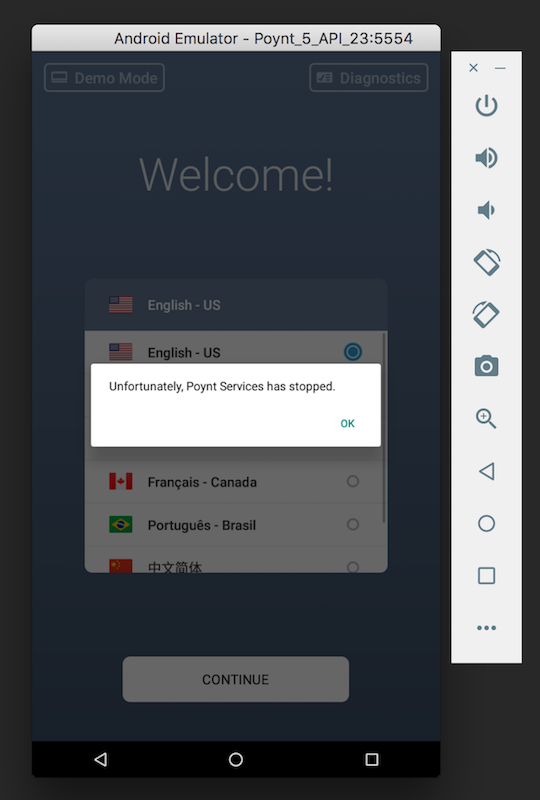
10) You may get “Poynt Services has stopped” warning but it can be ignored if in the logcat you see “No permission to write APN settings”
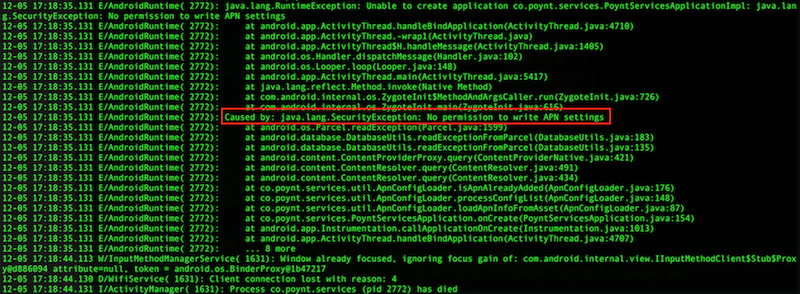
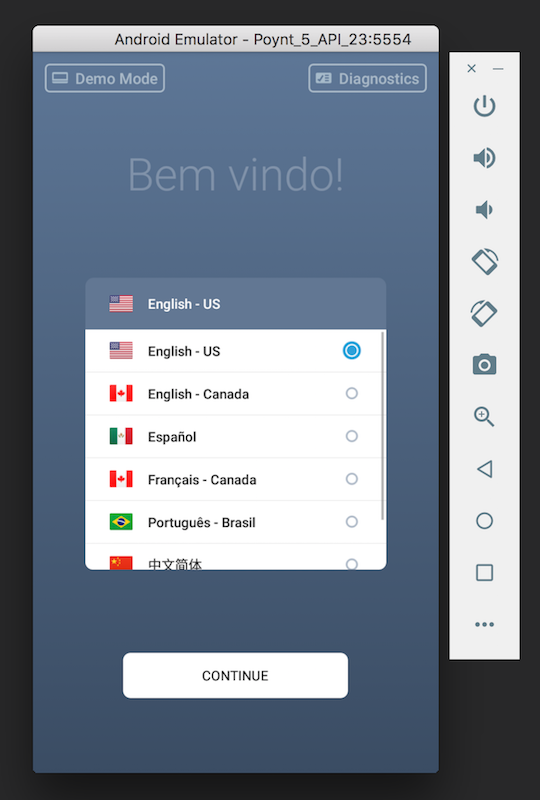
11) Click Continue
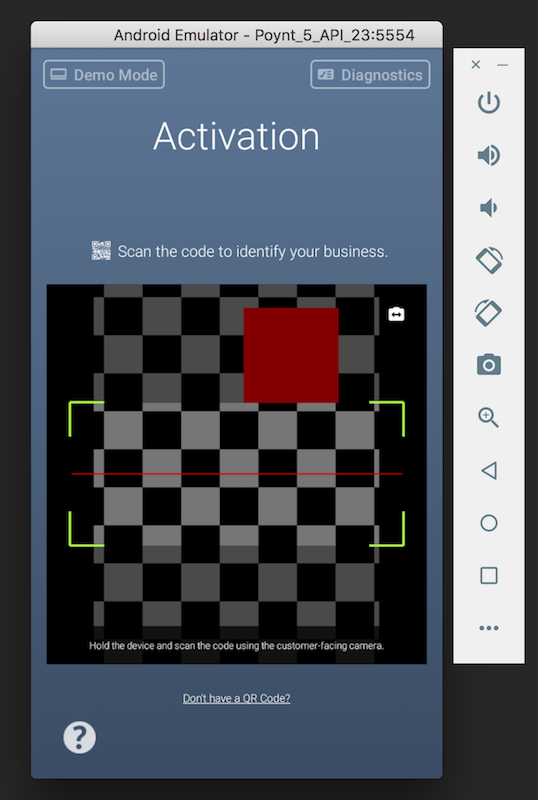
12) Click on Don’t have a QR Code?
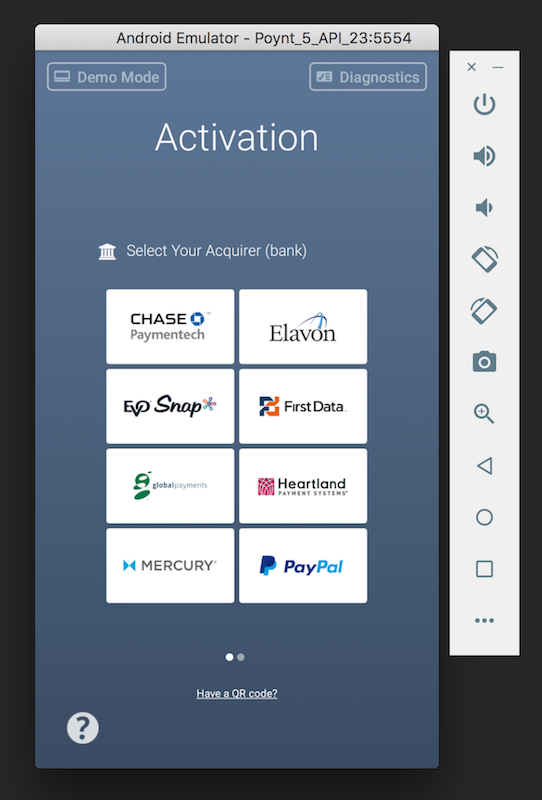
13) Select the a acquirer that matches your test merchant account configuration
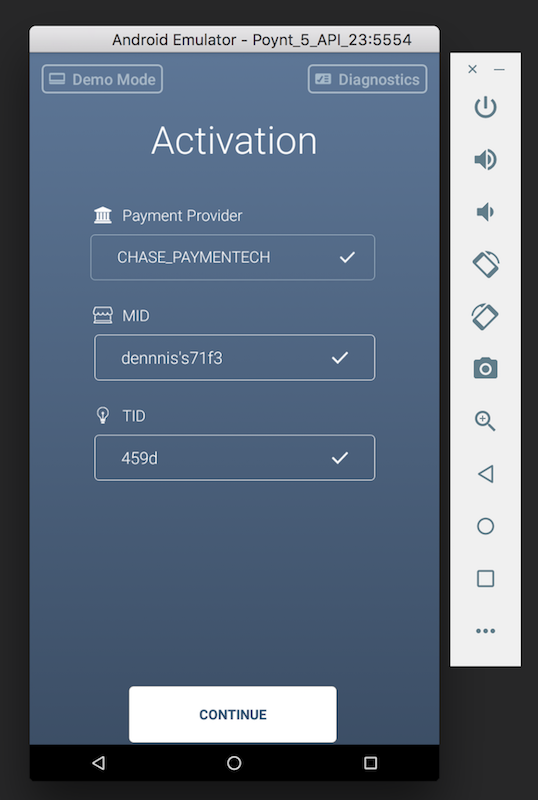
14) Enter MID and TID
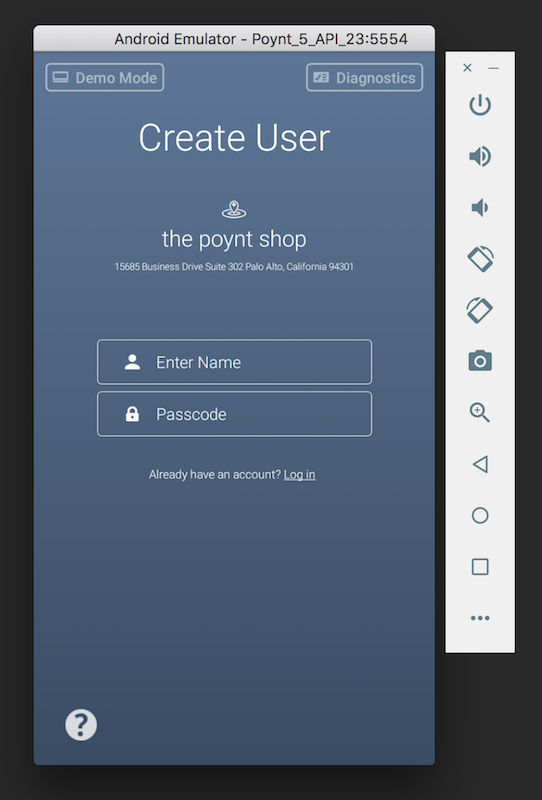
15) Create a new user if applicable or click “Log in” if you have existing users
16) Tap the Home button, select “Poynt Launcher” and tap on ALWAYS
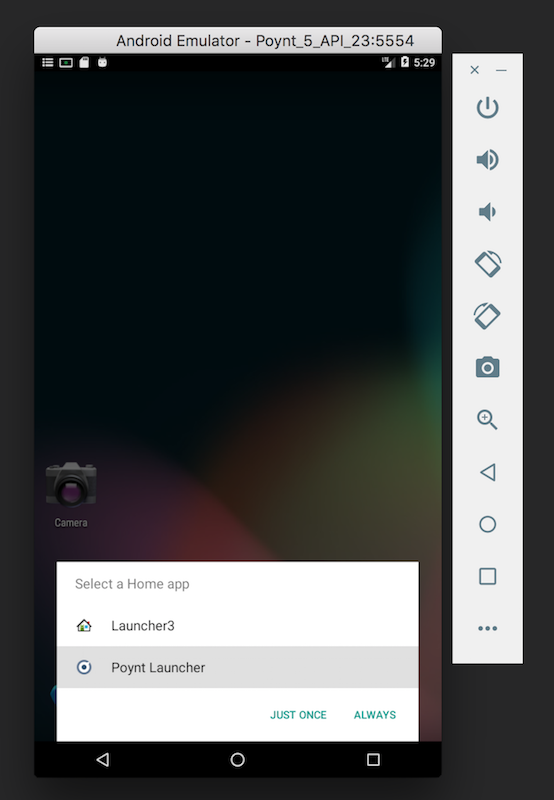
Your Emulator is set up!